ショートカットキーを覚えるメリット5選
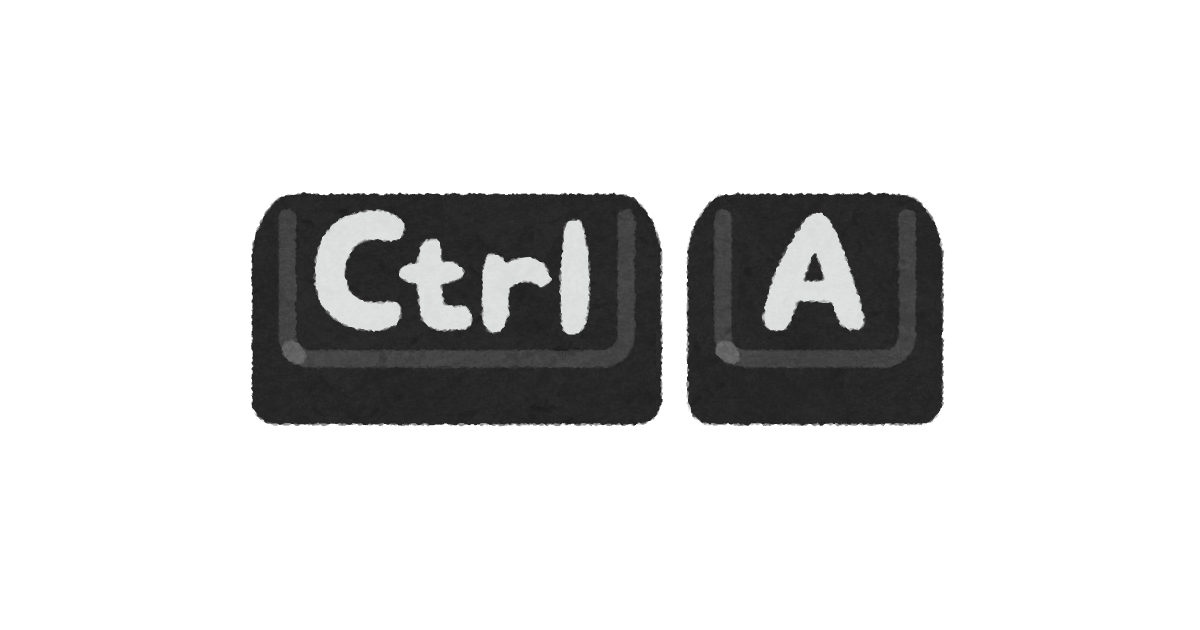
はじめに
ショートカットキーを覚えることは、パソコンの操作において非常に重要です。ショートカットキーを使うことで、マウス操作よりも素早くアクションを実行できます。これにより、作業効率が向上し、作業時間を短縮することができます。また、ショートカットキーを使うことで、手首や腕にかかる負担を減らすこともできます。本記事では、ショートカットキーを覚えるメリットについて、代表的な5つを紹介します。
1. 効率的な作業が可能
ショートカットキーを覚えることで、マウスやタッチパッドの使用を減らすことができます。ショートカットキーを使うことで、マウスでのクリックやスクロールをする必要がなくなり、キーボードだけで操作できるため、よりスムーズかつ効率的な作業が可能になります。
- たとえば、テキストをコピー&ペーストする場合、通常はテキストを選択して右クリックして「コピー」をクリックし、その後、カーソルを貼り付けたい場所に移動して右クリックして「貼り付け」をクリックする必要があります。しかし、ショートカットキーを使えば、テキストを選択して「Ctrl + C」を押し、貼り付けたい場所で「Ctrl + V」を押すだけで、簡単にコピー&ペーストすることができます。
- マウスやタッチパッドを使うことで手の動きが大きくなり、疲れやすくなる場合がありますが、ショートカットキーを使えば、手の動きが少なくなるため、疲れにくくなり、作業効率も上がります。
- ショートカットキーを使うことで、操作を間違える可能性を減らすことができます。マウスを使って操作する場合、誤って別のボタンをクリックしたり、カーソルの位置を誤った場所に移動させたりすることがありますが、ショートカットキーを使えば、誤った操作をする可能性を減らすことができます。
- ショートカットキーを覚えることで、操作を自動化することができます。たとえば、特定のショートカットキーを使って複数の操作を一度に実行することができます。これにより、手動で複数の操作を行う必要がなくなり、作業時間を短縮することができます。
2. より正確な操作が可能
ショートカットキーを使うことで、マウスでの操作よりも正確な操作が可能になります。マウスでの操作では、カーソルの移動やボタンのクリック位置を微調整する必要がある場合がありますが、ショートカットキーを使えば、キーボードで直接操作できるため、より正確に操作することができます。
- たとえば、エクセルでセルを選択する場合、マウスで範囲をドラッグする場合、正確な範囲を選択するのが難しい場合があります。しかし、ショートカットキーを使えば、キーボードで範囲を指定することができるため、正確に範囲を選択することができます。
- また、画像編集ソフトウェアを使っている場合、マウスで微調整する必要がある場合がありますが、ショートカットキーを使えば、画像を正確に操作することができます。たとえば、Photoshopを使っている場合、マウスでブラシサイズを調整する場合、微調整が必要な場合があります。しかし、ショートカットキーを使えば、ブラシサイズをキーボードで直接調整することができ、より正確なブラシサイズを選択することができます。
3. 集中力が高まる
ショートカットキーを使うことで、作業に集中することができます。マウスでの操作では、カーソルの位置を探す必要があったり、マウスを動かすために目が離れたりすることがありますが、ショートカットキーを使えば、視線をキーボードに集中することができるため、作業に没頭しやすくなります。
- マウスを使っていると、カーソルの移動やボタンのクリックをするために手を離す必要があるため、タイピングスピードが遅くなることがあります。しかし、ショートカットキーを使えば、キーボード上で操作ができるため、手を離すことなく素早く操作することができます。
- 操作の流れを覚えることができます。たとえば、テキストエディタを使っている場合、ショートカットキーを使ってコピー、ペースト、切り取りを行うことで、操作の流れを覚えることができます。これにより、よりスムーズかつ効率的に作業を行うことができます。
- キーボード操作に比べてマウス操作は手首や腕に大きな負荷がかかります。マウスを使用することで手首がねじれたり、腕が痛くなったりすることがあります。特に、マウスを長時間使用する場合には、手首や腕の負荷がたまりやすくなります。体への負担が減ることは、集中力の低下を防ぐことにつながります。
4. 作業の統一感を出せる
- 同じアプリケーションを使用するチームメンバーが、同じショートカットキーを使用することで、作業の共有性やコミュニケーションの円滑さが促進されます。
- 作業の統一感を持つことで、作業のスピードが上がったり、タスクの完了までの時間が短縮されたりすることがあります。また、作業の誤りを防ぐことができるため、品質の向上につながることもあります。
- 例えば、Microsoft Wordの場合、Ctrl+Cキーを押すとコピー、Ctrl+Vキーを押すと貼り付けができます。これらのショートカットキーは、Wordを始め、他のMicrosoft Officeアプリケーションでも同じキーが使われています。つまり、同じアプリケーション内でも同じショートカットキーが使われているため、作業の統一感が生まれます。
5. プロフェッショナルな印象を与える
ショートカットキーを使うことで、プロフェッショナルな印象を与えることができます。ショートカットキーを使えば、効率的で正確な操作ができるため、周りの人からは仕事が速くてスマートに見えることがあります。また、キーボードの操作が得意な人は、キーボードを使って高速に操作することができるため、より高度な作業を行う際にも優位に立つことができます。
- ショートカットキーを使うことで、仕事の速さや正確さが周囲の人に伝わり、プロフェッショナルな印象を与えることができます。特に、ビジネスの現場では時間が重要視されるため、ショートカットキーを使って効率的に作業を進めることが求められます。さらに、キーボードを使って高速に操作できる人は、マウスよりも速く操作することができます。このように、ショートカットキーを使いこなすことは、プロフェッショナルな印象を与えるだけでなく、作業の速度や正確さを高めることができます。
- ショートカットキーを使うことで、周囲の人に技術的なスキルや知識を持っている印象を与えることもできます。キーボード操作に慣れていることは、プログラマーやデザイナー、エンジニアなどの職種においても必要なスキルの一つであり、キーボードを使って高速に操作することは、その分野でのスキルや知識を証明することになります。
- ショートカットキーを使うことで、作業中に集中力を保ちやすくなります。マウスで操作する場合、カーソルの位置を探したり、クリックしたりするために目を離す必要がありますが、ショートカットキーを使うことで、視線をキーボードに集中させることができます。このように集中力を保つことで、ミスを減らし、作業効率が上がるためプロフェッショナルな印象を与えます。
ショートカットキーを覚えるコツ
- 重要なショートカットキーをピックアップする
まず、よく使うアプリケーションのショートカットキーをリストアップし、その中で最も重要と思われるものを選んで覚えることをお勧めします。インターネット上には、ショートカットキーを一覧化したWebサイトや、アプリケーションごとにまとめたドキュメントが多数存在しています。これらの資料を利用することで、ショートカットキーを簡単に確認することができます。 - キーボードのレイアウトを知る
ショートカットキーを覚える前に、自分のキーボードのレイアウトを理解することが重要です。日本語配列、US配列など、用いられるキーボードの種類によって異なるため、キーボードの構成を知ることでショートカットキーをより効率的に覚えることができます。 - 練習する
繰り返し練習することがショートカットキーを覚えるための最良の方法です。毎日、覚えたいショートカットキーを実際に使ってみることで、脳に定着しやすくなります。 - プリントアウトして隣に置く
頻繁に使うショートカットキーを覚えたら、その一覧を印刷し、デスク上に置いておくことで、すぐに確認することができます。 - ショートカットキーをカスタマイズする
自分が使いやすいようにショートカットキーをカスタマイズすることで、より効率的に作業ができるようになります。自分にとって使いやすいショートカットキーを見つけ、カスタマイズすることをお勧めします。
ショートカットキーを覚えるタイピング問題の紹介!
【ビジネス?】Windowsのショートカットキー集。
よく使うショートカット【Mac編】
よく使われるショートカットキーをタイピング練習しながら学ぶことができます。普段、ショートカットキーをあまり使わない人も多いかと思います。ショートカットキーを覚えると、作業効率が上がることは間違いありません。ぜひ、ショートカットキーを覚えて、またタイピング力も伸ばしてください!
windowsでよく使われるショートカットキー
| ショートカットキー | 機能 |
|---|---|
| Ctrl + C | コピー |
| Ctrl + V | 貼り付け |
| Ctrl + X | 切り取り |
| Ctrl + Z | 元に戻す |
| Ctrl + A | 全選択 |
| Ctrl + S | 保存 |
| Ctrl + F | 検索 |
| Ctrl + P | 印刷 |
| Alt + Tab | アプリケーション間を切り替える |
| Windowsキー + L | ロック画面に移動 |
| Windowsキー + D | デスクトップに戻る |
| Windowsキー + E | エクスプローラーを開く |
| Windowsキー + R | 実行ダイアログを開く |
| Windowsキー + S | 検索バーを開く |
| Ctrl + Alt + Del | タスクマネージャーを開く |
| Alt + F4 | アプリケーションを終了する |
| F2 | 名前を変更する |
| F5 | リフレッシュ |
| Ctrl + Shift + Esc | タスクマネージャーを直接開く |
| Ctrl + Alt + Arrow | 画面を回転する(デスクトップ表示の場合) |
Macでよく使われるショートカットキー
| ショートカットキー | 機能 |
|---|---|
| Command + C | コピー |
| Command + V | 貼り付け |
| Command + X | 切り取り |
| Command + Z | 元に戻す |
| Command + A | 全選択 |
| Command + S | 保存 |
| Command + F | 検索 |
| Command + P | 印刷 |
| Command + Tab | アプリケーション間を切り替える |
| Command + Space | Spotlight検索を開く |
| Command + Option + Esc | アプリケーションを強制終了する |
| Command + Shift + 3 | スクリーンショットを撮る |
| Command + Shift + 4 | 選択した領域のスクリーンショットを撮る |
| Command + Shift + N | 新規フォルダを作成する |
| Command + Option + D | Dockを隠す/表示する |
| Command + Control + Q | ロック画面に移動する |
| Command + ~ | ウィンドウ間を切り替える |
| Command + H | アクティブなウィンドウを非表示にする |
| Command + M | アクティブなウィンドウを最小化する |
| Command + N | 新規ウィンドウ/ドキュメントを開く |
最後に
ショートカットキーを覚えることは、パソコンをよりスムーズに操作するために必要不可欠なスキルです。手軽に利用できるものから、応用的なものまで、さまざまなショートカットキーが存在します。ぜひ自分が利用するソフトや作業内容に合わせて、ショートカットキーを覚えて効率的な作業を実現してみてください。時間の節約や作業効率の向上だけでなく、身体の負担軽減にもつながります。そして、ショートカットキーを使いこなすことで、パソコン操作がより楽しくなることも間違いありません。
























